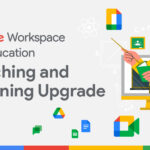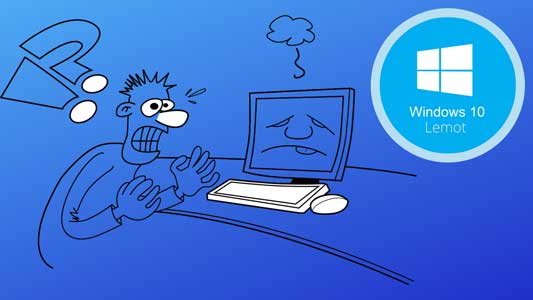Apakah Anda pernah mengalami penggunaan Windows 10 yang semakin lambat seiring berjalannya waktu? Misalnya, program yang membutuhkan waktu lama untuk dibuka, startup Windows 10 yang memakan waktu lama, seringnya muncul pesan “Not Responding”, atau koneksi internet yang terasa lambat. Dalam artikel ini, saya akan menjelaskan dengan rinci cara-cara sederhana untuk mengatasi masalah laptop yang lambat saat menggunakan Windows 10. Jika Windows 10 Anda terasa lambat, Berikut adalah beberapa faktor umum yang dapat menyebabkan kinerja lambat:
Kebutuhan Sistem yang Tinggi: Jika spesifikasi perangkat keras komputer Anda tidak memenuhi persyaratan minimum yang direkomendasikan oleh Windows 10, kinerja sistem dapat terpengaruh. Misalnya, jika RAM atau prosesor terlalu rendah, Windows 10 mungkin tidak berjalan dengan lancar.
- Kekurangan Ruang Penyimpanan: Jika drive sistem Anda hampir penuh, Windows 10 akan kesulitan melakukan operasi yang membutuhkan ruang penyimpanan, seperti caching dan swap file. Ini dapat menyebabkan kinerja yang lambat.
- Program yang Berjalan di Latar Belakang: Jika ada banyak program yang berjalan di latar belakang, seperti aplikasi yang memuat saat startup atau proses yang terus-menerus berjalan, itu dapat membebani sumber daya sistem dan mengurangi kinerja.
- Driver Perangkat Keras yang Tidak Diperbarui: Driver perangkat keras yang usang atau tidak kompatibel dengan Windows 10 dapat menyebabkan masalah kinerja. Driver yang tidak diperbarui mungkin tidak dioptimalkan untuk kompatibilitas atau kinerja yang maksimal dengan sistem operasi terbaru.
- Infeksi Malware: Kehadiran malware atau program jahat lainnya pada komputer Anda dapat mempengaruhi kinerja Windows 10. Malware dapat menggunakan sumber daya sistem yang signifikan dan menyebabkan kinerja yang lambat.
- Fragmentasi Disk: Jika hard drive Anda terfragmentasi, di mana file-file sistem terpecah menjadi bagian-bagian yang tersebar di seluruh disk, akses dan pengambilan data dapat menjadi lebih lambat.
- Pengaturan Sistem yang Tidak Optimal: Beberapa pengaturan sistem, seperti efek visual yang berlebihan atau pengaturan daya yang tidak tepat, dapat mempengaruhi kinerja Windows 10.
- Masalah Hardware: Kerusakan atau masalah pada perangkat keras seperti hard drive yang rusak, RAM yang bermasalah, atau pendinginan yang buruk dapat menyebabkan kinerja yang lambat.
Spesifikasi minimal laptop untuk windows 10 adalah:
- Processor minimal 1 Ghz.
- RAM 1 GB (32 bit) 2 GB (64 bit): Saya sarankan minimal 4GB supaya lancar multitasking.
- Hard disk space: 16 GB for 32-bit OS or 20 GB for 64-bit OS.
- Graphics card: DirectX 9 or later with WDDM 1.0 driver.
- Display: 800 x 600.
Jadi jika spesifikasi komputer maupun laptop kamu berada di bawah standar di atas. Jangan coba-coba menggunakan windows 10. Karena sudah pasti kinerjanya akan lambat.
Keluhan yang paling sering dialami pengguna windows 10 adalah tentang performa kecepatan yang semakin lama semakin menurun, khususnya pada komputer yang standar dan lamanya start menu tampil apabila diklik (sekarang sudah diperbaiki di versi windows 10 terbaru).
Sebenarnya cara untuk mempercepat windows 10 ini berlaku juga untuk windows 7, dan windows 8. Karena pada dasarnya penyebab windows 10 lemot adalah prosesor dan keterbatasan memori, terutama RAM. Namun jangan khawatir, meskipun spesifikasi laptop kamu hanya standar kamu masih bisa kok menikmati kinerja laptop windows 10 tanpa ngelag atau lemot sedikitpun.
Cara mengatasi windows 10 yang sering lemot:
- Matikan program di Stratup Windows yang tidak penting
Masalah ini berawal ketika kamu sudah mulai banyak menginstall program. Tanpa kamu sadari program yang kamu install akan aktif dengan sendirinya di startup saat komputer dinyalakan, meskipun aplikasi itu tidak sedang kamu gunakan.
Hal inilah yang menyebabkan Windows 10 lemot saat booting. Pada saat booting windows 10 menjadi lama karena harus menunggu semua program yang aktif di startup selesai berjalan.
Cara mengatasi hal ini cukup mudah yaitu disable semua program yang tidak berguna di startup. Tekan Windows+R, ketikkan msconfig, kemudian enter. Terakhir disable program yang gak jelas fungsinya. Contohnya dapat dilihat pada gambar berikut:
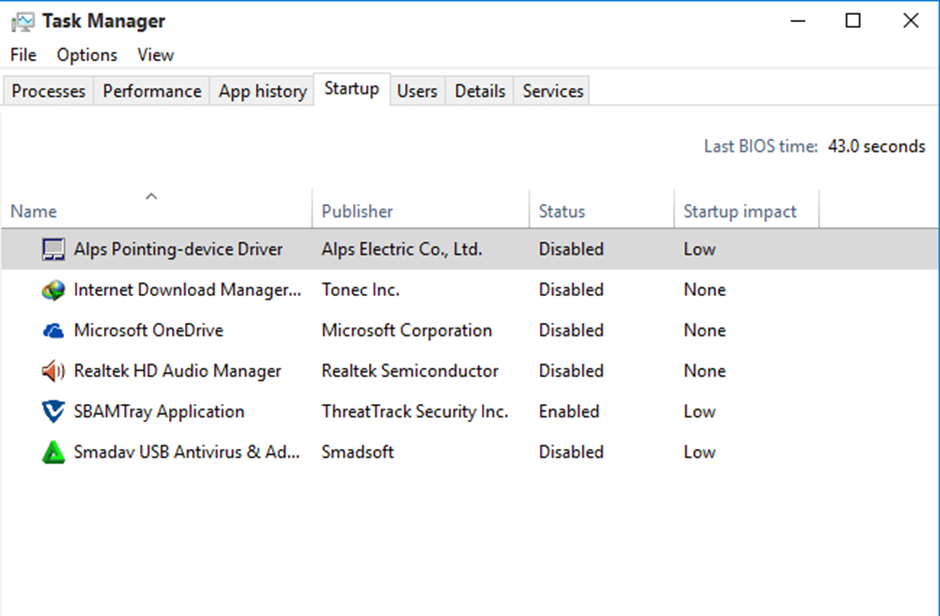
- Bersihkan file di folder temp
File temp adalah file yang berada di folder temp pada local disk C. File pada folder ini merupakan file sementara hasil ekstrak sebuah aplikasi atau bekas editor desain corel, word dan aplikasi lainnya yang telah kita buat semua tersimpan di folder ini. Apabila tidak dihapus file ini bisa bertumpuk hingga bergiga-giga dan pasti akan memakan memory laptop sehingga windows akan semakin lemot.
Cara menghapus file ini cukup mudah tanpa menggunakan aplikasi tambahan. Cukup tekan Windows+R, kemudian ketikkan %temp%, selanjutnya tekan Enter. Kemudian Ctrl+A untuk mengeblok semua file dan tekan Shift+Del (untuk menghapus permanent).
Saya sarankan ketika menjalankan perintah di atas, semua program sudah di tutup agar semua file bisa terhapus dengan sempurna.
- Hapus backup windows update (windows old)
Saat kita mengupdate windows ke versi yang terbaru, akan tersimpan file backup windows yang lama di hardisk. Biasa kita sering menyebutnya dengan windows old. File ini sebenarnya tidak kita perlukan dan justru bisa membuat kinerja laptop menjadi lemot.
Oleh karena itu sebaiknya setiap selesai update, pastikan untuk menghapus file ini. Caranya yaitu cukup ketikkan Disk Cleanup di kotak pencarian Windows 10, lalu buka, kemudian pilih drive yang akan di analysis (Local Disk C), klik OK dan tunggu hasilnya. Pastikan tercentang semua pada file to delete. Perhatikan gambar dibawah ini:
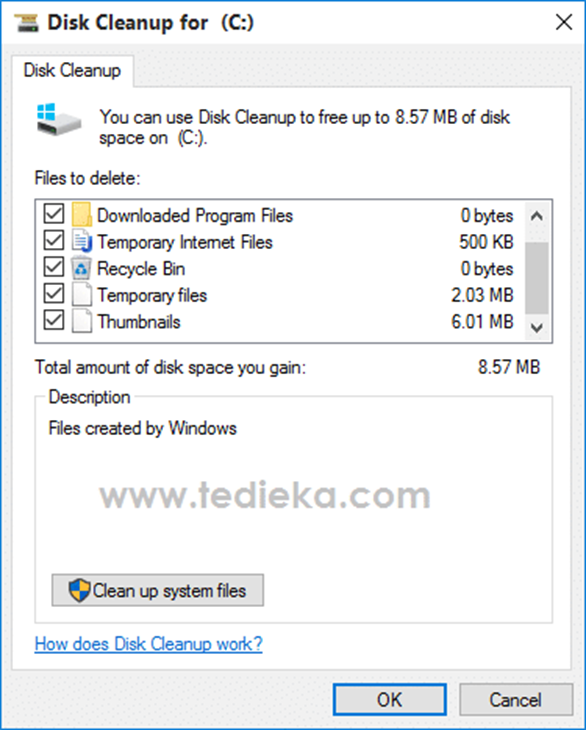
- Bersihkan File di Folder Prefetch
Caranya sangat mudah, cukup tekan tombol windows+R, kemudian ketikkan prefetch dan enter. Apabila ada permintaan ijin administrator, klik OK saja. Hapus semua file yang ada di folder prefetch ini.
- Biasakan untuk mendfrag partisi
Defragment drive berfungsi untuk menata file yang ada di drive supaya mudah dibaca oleh Windows. Sehingga windows 10 menjadi lebih cepat dalam membaca file di memory atau drive setiap partisi.
Cara melakukan defrag partisi:
Buka windows explorer (Windows+E), kemudian klik kanan pada local disk (C), pilih properties, klik pada menu Tool, klik optimize pada bagian optimize and defrag drive. Apabila tab Optimize drive sudah terbuka langkah terakhir klik Optimize untuk setiap partisi dan silahkan tunggu sampai muncul tulisan “OK (0% fragmented)”. Lihat gambar di bawah!
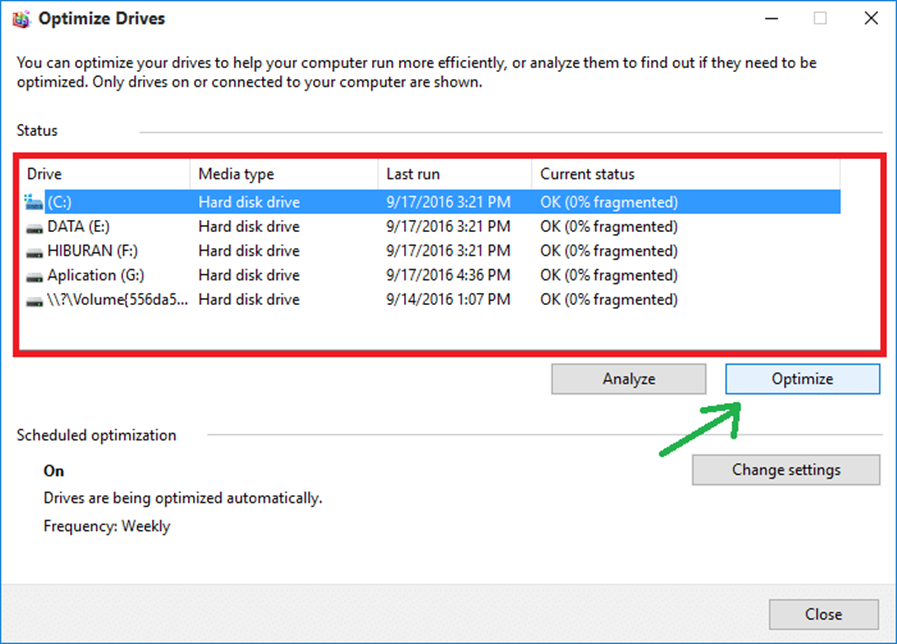
- Buang semua aplikasi yang tidak perlu dan memakan memory sangat besar
Aplikasi terkadang juga menggunakan memory CPU yang tidak sedikit, makanya buang semua aplikasi yang tidak diperlukan semacam tuneup utilities, skinpack, ataupun file aplikasi aneh yang terdownload dan terinstal dengan sendirinya dari internet. Sering-seringlah cek pada bagian control panel karena terkadang ada aplikasi penyusup yang otomatis masuk ke laptop melalui browser.
Kamu dapat melihat aplikasi apa saja yang memakan memory sangat banyak di Task Manager. Untuk memunculkan Task Manager tekan Windows+X secara bersamaan lalu pilih task manager. Silahkan scrool dari atas ke bawah dan lihat apabila terdapat proses dengan warna yang berbeda (warna berbeda artinya aplikasi tersebut menggunakan memory sangat besar). Silahkan klik kanan aplikasinya lalu End task.
Untuk lebih amannya silahkan cari aplikasi tersebut di Control Panel lalu Uninstall. Hapus semua aplikasi yang tidak diperlukan.
- Matikan visual effect yang tidak perlu
Pengaturan windows 10 pada bagian Performance akan otomatis windows yang memilih mana yang terbaik. Tapi demi kenyamanan dalam menggunakan Windows 10 baik dari segi kecepatan dan tampilan, kamu dapat mengatur visual effect mana yang ingin kamu tampilkan untuk mengurangi beban kerja laptop.
Caranya yaitu:
Buka Windows Explorer, klik kanan pada This PC, lalu pilih properties. Selanjutnya pilih Advanced System Settings, lihat pada bagian performance pilih setting, lalu ubah ke custom. Silahkan pilih visual effect mana yang akan kamu gunakan.
Jika bingung, silahkan ikuti settingannya seperti gambar berikut. Settingan ini sudah saya sesuaikan sedemikian rupa agar efek yang tidak penting tidak aktif namun masih nyaman digunakan.
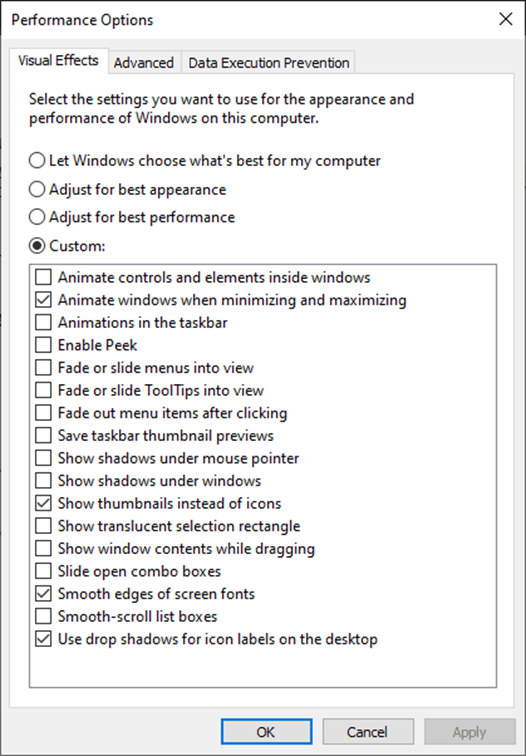
- Bebaskan sebagian memory hardisk laptop
Tidak di pungkiri lagi penyebab utama dari lambatnya sebuah kinerja laptop adalah terletak pada memorinya. Oleh karena itu jangan lupa untuk menghapus sebagian file-file yang tidak berguna di hardisk seperti film dan lain sebagainya yang sudah lama dan menumpuk.
Terlebih lagi jangan menyimpan file-file penting di local disk C. Pindahkan semua file download anda di local disk yang lain. Karena apabila anda simpan di C maka akan mempersempit memori yang digunakan untuk aplikasi.
Untuk Local disk C, jangan sampai memory ini penuh dan berwarna merah. Karena akan memperlambat kinerja komputer saat banyak aplikasi dijalankan.
- Gunakan SSD
SSD mempunyai kecepatan baca dan tulis yang jauh di atas hardisk. Dengan kecepatan baca dan tulisnya yang sangat cepat, SSD akan membuat semua pemrosesan aplikasi juga menjadi lebih cepat.
Jaman sekarang SSD juga sudah agak murah. Beli SSD yang 240GB juga sudah cukup. Terus untuk datanya simpan dimana? Data laptop yang besar sebaiknya kamu simpan di hardisk saja. Kan kalau upgrade ke ssd hardisk laptopnya nganggur. Bisa dijadikan hardisk eksternal untuk simpan data. Jika kamu masih ingin menggunakan laptop yang sekarang untuk jangka waktu yang lama. Saya sangat sarankan untuk upgrade k